|
JAK STWORZYĆ NOWY SZLAK?
autor porady: Stormer, Przemek 86
email do autora: stormer@dnet.pl
v1.1
- Ej! A słyszałeś? Ten
koleś, co ma taki dziwny avatar na forum, to zrobił taką trasę do
MSTSa, że teraz każdy się podnieca i noszą go na rękach!...
- No słyszałem, w mordę jeża. To co dowalimy mu?
- Ej nie no. Wiesz słyszałem, że taką trasę to się robi bardzo
łatwo. Może, by zrobić taką trasę co?
- Ej, a masz już przygotowany teren pod trasę? Słyszałem, że robi
się to narzędziem Route Geometry Extractor.
- No stary! Ja bym nie miał? Na takim serwisie:
www.TrainSim.glt.pl w dziale
Porady,
napisali jak to zrobić –
łatwizna!
- Ty a jaką chcesz robić tą trasę?
- No jak jaką? Polską oczywiście.
- Ej! To niemożliwe, w Polsce występują takie rozjazdy, że normalnie
nie znajdziesz takich i co?
- Eee stary, z choinki się urwałeś? Mam najnowszego Xtracka, do tego
pakiet rozjazdów Ytrack oraz Mtrack. Dodatki, te zawierają
wszystko co potrzeba, by stworzyć polska trasę.
- Ty tak nie cwaniakuj, a obiekty? Skąd weźmiesz , w mordę jeża?
- Z tym też nie ma problemu. Jeden koleś napisał poradnik na
www.TrainSim.glt.pl jak zrobić własne obiekty w programie Gmax.
Poza tym mogę skorzystać z obiektów, które już ktoś zrobił i
zastosował w innych trasach.
- Serio? Ej stary, to powiedz jak się to robi co? Koledze nie
powiesz?
- No dobra w sumie mamy dzień dobroci dla zwierząt ;)
Dodawanie
obiektów do trasy
- W folderze głównym trasy występują podkatalogi o nazwach SHAPES oraz TEXTURES. W katalogu SHAPES są przechowywane modele obiektów, natomiast w katalogu TEXTURES ich tekstury. Konieczne są także pliki .sd, które również znajdują się w folderze SHAPES. Pliki .sd to tzw. Shape Definition, czyli pliki określające takie parametry, jak "sezonowość" tekstur", czyli czy obiekt ma niezależne tekstury dla zimy, nocy, itd., czy też nie. Określony w nich jest także tzw. Bounding Box, czyli
faktyczny zarys obiektu - znaczenie to ma m.in. przy obliczaniu momentu wejścia dwóch obiektów (czy powiedzmy wagonów) w kolizję. Przykładowy wpis w pliku .sd:
Shape ( StacjaPrudnik.s
ESD_Detail_Level ( 0 )
ESD_Alternative_Texture ( 257 )
ESD_Bounding_Box ( -5.401520 0.000000 -8.671519 55.401520 8.346653 2.131519 )
)
Parametr ESD_Alternative_Texture oznacza:
( 0 ) – obiekt posiada tylko tekstury podstawowe (nie jest podświetlony w nocy, ani zaśnieżony w zimie)
( 1 ) – obiekt posiada teksturę zimową (tekstura musi być umieszczona w TEXTURES /SNOW)
( 257 ) – obiekt posiada teksturę nocną i zimową (nocna tekstura musi być umieszczona w folderze TEXTURES/NIGHT. W folderze SHAPES znajdują się też pliki .thm, to pliki będące miniaturką, która może być wyświetlona w edytorze.
- No to klawo stary, a skąd mam wiedzieć jakie tekstury należą do jakiego modelu? Co to ja wróżka jestem?
- Nie pękaj, do tego służy chociażby taki program o nazwie ShapeViewer (SView). Zobacz::
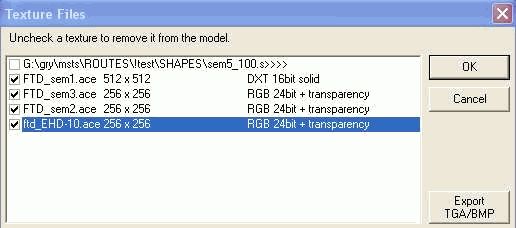
-Wczytujesz sobie jakiś model pod Sview, potem z górnego menu wybierasz View/Textures i po frytkach.
-No rzeczywiście proste to jest. Ej kurde! Ale coś jest zwalone, bo skopiowałem pliki modeli do katalogu SHAPES oraz tekstury do katalogu TEXTURES i dalej nie widać tych modeli w edytorze i nie mogę ich ustawiać.
-A no widzisz, zapomniałem o jednym. Przekopiowanie obiektów i tekstur to nie wszystko. Trzeba jeszcze poczynić odpowiednie wpisy w pliku .ref, który się znajduje w katalogu głównym trasy. Plik .ref możesz otworzyć i edytować chociażby notatnikiem. Zobacz, to przykładowy wpis dotyczący obiektu:
Static (
Class ( Nasypy )
Filename ( 1tr500mberm.s )
Align ( None )
Description ( 1tr500mberm )
)
- Eee, spoko, ale nie jarze tego. Wytłumacz o co tu biega?
- Class to nazwa grupy obiektów pod jaką nasz obiekt będzie widziany w edytorze. Filename to nazwa pliku obiektu znajdującego się w katalogu SHAPES. Align parametr nie wymagany. Description, to nazwa pod jaką obiekt będzie widziany w grupie Nasypy, gdyż grupa może zawierać wiele obiektów, które rozróżniać będzie właśnie nazwa. Błędny wpis w pliku .ref lub brak obiektu w folderze SHAPES, który jest wpisany w pliku .ref powoduje wyświetlenie komunikatu o błędzie.
-No super! Wiem już jak dodawać obiekty do trasy, ale przydało by się dowiedzieć coś na temat układania torów
Układanie
obiektów na trasie
-Nie ma problemu. Zobacz:
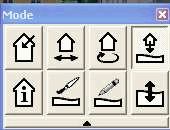
- Wybieramy przycisk układania obiektów, torów i dróg "wciśnięty na
rysunku" i pokazuje nam się takie okienko:
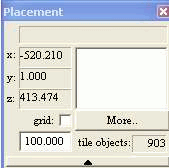
- Klikamy na przycisk More... i naszym oczom ukazuje się
lista z grupami obiektów. Nas interesuje grupa Track Section, w
której zawarte są tory. Budując polską trasę należy pamiętać o kilku
zasadach:
1. Na stacjach stosujemy tory z pakietu Ytrack w połączeniu z Xtrack
2. Na odcinkach między stacjami stosujemy Mtrack

-Tak właśnie wygląda okno wyboru torów, a widoczne nazwy torów, to tory z pakietu Ytrack
-A jak znaleźć tory Mtrack?
-Tory Mtrack zaczynają się od litery M, a Xtrack od litery A. Na początku może ciężko zorientować się w tak wielkiej ilości różnych torów, ale w gruncie rzeczy jest to proste. Xtracki pogrupowane są w sposób następujący 1000, 100, 10; 2000, 200, 20; itd. Proste odcinki toru zawierają w nazwie wpis Strt, np. A2t40mStrt.s – litera A oznacza, że tor należy do pakietu Xtrack; 2t40m oznacza odcinek dwutorowy o długości 40 metrów; Łuki natomiast w nazwie zawierają promień łuku i
długość w radianach np. A1t4000r5d – odcinek jednotorowy o promieniu 4000 i długości 5 radianów. Do Xtrack’ ów należą także mosty, obrotnica, przejazdy kolejowe, kozły oporowe, pozostałe obiekty są niestandardowe, nietypowe dla polskich linii kolejowych i raczej niestosowane w polskich trasach do MSTS. Mtracki i Ytracki pogrupowane są w podobny sposób lecz jest ich stosunkowo mniej więc łatwiej cokolwiek wśród nich odnaleźć.
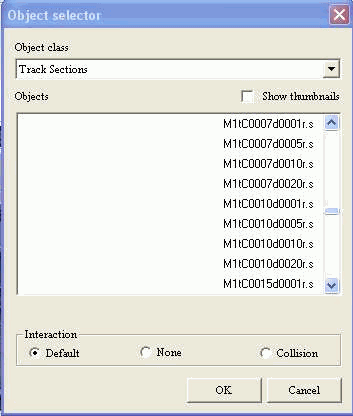
- Ej no spoko, luz, ale
po co właściwie te tory Mtrack? W głowie mi się kręci już od tych
wszystkich Tracków!
- Używamy torów Mtrack dlatego, że rozstaw między 2 torami jest
najbliższy rozstawowi jaki jest stosowany na trasach PKP. Tory
Xtrack i Ytrack są ze sobą kompatybilne jeśli chodzi o rozstaw.
Natomiast w Mtrack rozstaw między 2 torami jest nieco węższy.
- Ej! Ale skoro różnią się rozstawy torów między Ytrack, a Mtrack,
to jak je zgrać ze sobą?
- Spokojna głowa, od tego są tzw. "przejściówki":
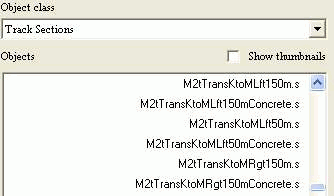
- No to wszystko cacy. A
co jeśli chce tor obrócić albo unieść w górę?
- Nie ma problemu, do tego służą następujące przyciski:

- Pierwszy z nich służy do zaznaczenia położonego toru lub obiektu. Następny służy do przesuwania zaznaczonego toru lub obiektu w pionie i poziomie, a ostatni służy do rotacji. Przesuwania dokonujemy na klawiaturze numerycznej odpowiednio 8 i 2 (góra dół) 4 i 6 (prawo lewo)
- Ej kurde, ale jak wciskam te klawisze to strasznie niedokładnie mi się obiekt przesuwa. Ja bym chciał robić to bardziej precyzyjnie!
- E stary marudzisz…Możesz również skorzystać z myszki przesuwając obiekt i przytrzymując klawisz H, który utrzymuje obiekt na powierzchni gruntu (jest to bardziej dokładne), lub klawiaturą numeryczną przytrzymując w tym samym czasie klawisz End. Ta ostatnia metoda jest najbardziej precyzyjna. Natomiast gdy zamiast klawisza End przytrzymamy w momencie przesuwania SHIFT, wtedy obiekt będzie się przesuwał szybko.
- Ty stary, układam te tory i układam, Daje jakiś łuk i mi skręca w lewo. Daje inny łuk i znowu skręca w lewo, a ja chciałem w prawo. Co jest kurde? Niedorobiona ta gra jakaś.
-Nie no nie denerwuj się, żeby tor skręcał w prawo wystarczy go zaznaczyć i wcisnąć klawisz T. Gdy natomiast ustawimy tor na pewnej wysokości nad terenem i wciśniemy klawisz Y, wtedy pod torem tworzy się nasyp. Nie wygląda on jednak najlepiej i wymaga dalszej obróbki co jest opisane w dalszej części.
- No dobra teraz chciałbym postawić jakieś obiekty!
- Nic prostszego. Ponownie korzystasz z funkcji wybierania obiektów.
- Tym razem zamiast Track Sections wybierasz grupę, w której znajdują się interesujące cię obiekty. Wybierzmy grupę Nasypy, tą która wcześniej edytowaliśmy w pliku .ref:
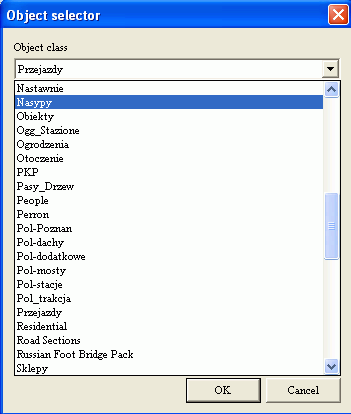
Wchodzimy do środka i
wybieramy interesujący nas obiekt:
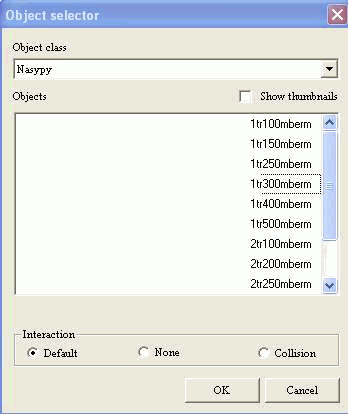
- Wybrany obiekt możemy
już umieścić na trasie w miejscu oznaczonym przez biały krzyżyk,
przyciskamy lewy przycisk myszy i obiekt ląduje w wyznaczonym
miejscu. Teraz możemy obiekt przesuwać lub obracać opisywanymi
wcześniej metodami. Możemy również nasz obiekt ustawiać bardzo
precyzyjnie. Najpierw zaznaczamy interesujący nas obiekt, następnie
wybieramy przycisk właściwości obiektu.
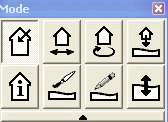
Jest to przycisk w lewym
dolnym rogu, z małą literką "i". Gdy to już zrobimy wyskoczy nam
takie okienko:
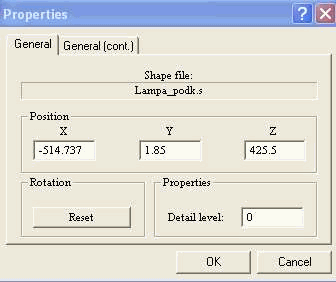
- W sekcji Position
mamy możliwość wpisania współrzędnych obiektu. Przydaje się
zwłaszcza parametr Y, dzięki któremu możemy dokładnie ustawiać
wysokość. Można to np. wykorzystać do ustawiania różnej wysokości
drzew, jedne wkopując bardziej w ziemie a inne ustawiając równo na
ziemi.

Natomiast w zakładce General (cont.) określamy rodzaj cienia rzucanego przez obiekt (sekcja Shadow) oraz czy obiekt ma się animować (Animate this object) oraz czy obiekt ma być obiektem terenu (terrain object).
Dostępne są również klawisze H, N oraz X. Klawisz H umieszcza obiekt dokładnie na ziemi (nie wyżej nie niżej). Natomiast klawisz N prostuje obiekt względem terenu, jeśli wcześniej był np. poddany rotacji i efekt nam się nie podoba. Przydaje się też gdy na pochyłym terenie chcemy ułożyć np. ogrodzenie. Ustawiamy ogrodzenie, wciskamy klawisz N i automatycznie ogrodzenie uzyskuje pochyłość taką samą jak teren znajdujący się pod nim. Klawisz X służy do włączania i wyłączania funkcji
Snapable (); czyli spinania się końcami dwóch obiektów. Przydatne gdy chcemy ustawić np. równiutkie ogrodzenie. Żeby funkcja ta działała na danym obiekcie, obiekt ten musi mieć dodany wpis do swojego pliku .sd w postaci: ESD_Snapable()
- A bym zapomniał! Gdy mamy obiekt z kanałem alpha czyli przezroczysty lub półprzezroczysty np. jakaś duża szyba, to czasem nie widać obiektów, które powinny być widoczne przez tą szybę. Żeby temu zapobiec klikamy na właściwości obiektu i zaznaczamy Terrain object. Stosuje się to też do obiektów znajdujących się bezpośrednio pod torami np. mosty.
Gdy zaznaczymy sobie jakiś obiekt i wciśniemy CTRL+C, a następnie wybierzemy białym krzyżykiem jakieś miejsce i wciśniemy CTRL+V, to wybrany obiekt nam się skopiuje w dokładnie to miejsce. Zamiast jednego obiektu możemy wybrać oczywiście kilka na raz. Robimy to klikając na obiekt i przytrzymując między czasie klawisz CTRL. Tak zaznaczone obiekty możemy teraz przekopiować w inne miejsce (CTRL+V), lub korzystając z przycisku przesuwania (drugi od lewej w górnym rzędzie przycisków),
możemy przesunąć w inne miejsce nawet kilkadziesiąt obiektów na raz. Gdy zaś zaznaczymy obiekt i wciśniemy DELETE, obiekt po prostu zniknie. Należy pamiętać o częstym zapisywaniu stanu naszej pracy gdyż edytor jest bardzo kapryśny. Robimy to wciskając klawisze CTRL+S, lub wybierając opcję Save, z górnego menu Route.
- Fajna sprawa, no to teraz natrzaskam tych obiektów na trasę, że aż miło!
-Nie tak szybko kolego. Musisz pamiętać o jednym. W edytorze MSTSa jest limit ilości obiektów na kwadrat. Na polu o wymiarach 2km na 2km możemy postawić około 1600 obiektów wliczając to drogi i tory. Większa ilość może powodować zawieszanie się edytora.
- Tylko 1600? E to bieda straszna!
- No niestety, ale gdy nabędziesz wprawy, zobaczysz, że 1600 obiektów na kwadrat w zupełności wystarcza, by zrobić porządną trasę. Bardziej doświadczeni projektanci modeli stosują taki zabieg, że łączą wiele modeli w jeden. Np. peron, wiaty, przejścia między peronami, lampy peronowe i ławki stanowią jeden zwarty obiekt.
Przykładowe schematy układów torowych stosowanych w polskich trasach
Z racji tego, że dla początkujących twórców tras, ogarnięcie wielkiej ilości track’ów nie jest łatwe, przedstawiam sposób ułożenia trzech najbardziej podstawowych rozjazdów . Może z czasem powstanie szerszy poradnik dotyczący układania torów na polskich trasach.

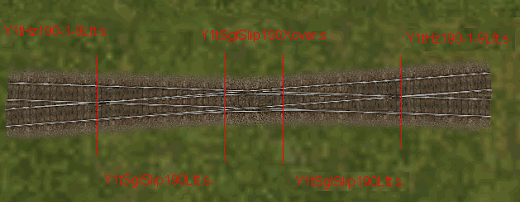
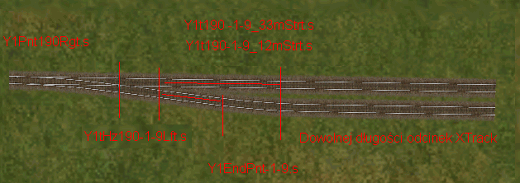
Dodawanie/zmiana
tekstur terenu
- Ej! Ta standardowa tekstura trawy, nałożona na kwadraty jest paskudna, w mordę jeża. Wygląda jak trawa po Czarnobylu, a ja bym chciał strzelić jakiś swojski klimacik! Jak zmienić/dodać tekstury terenu?
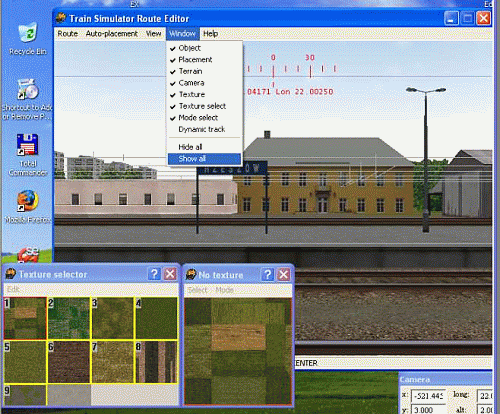
- Tak jak to widać na rysunku. Wybieramy Show all i ukazują nam się 2 okienka. W oknie Texture selector wybieramy teksturę terenu, klikając na nią myszą. Wybrana tektura dostanie czerwoną obwódkę. Ważne jest by wybrana tekstura miała jeden z numerów od 1 do 9.
- Ale co w przypadku gdy jest więcej niż 9 tekstur, tak jak na tym rysunku?
- Wtedy wciskamy klawisz Q i nasze tektury zaczynają się przesuwać. Tekstura nr 2 dostaje numer 1, tekstura numer 10 dostaje numer 9, tektura numer 1, wychodzi wtedy poza zakres. W ten prosty sposób można nałożyć dużo więcej niż 9 tekstur terenu na kwadrat.
- A jak dodać nową teksturę do już istniejących?
- W oknie Texture selector wybieramy z górnego menu Edit, następnie insert… i wybieramy z dysku naszą teksturę. Należy pamiętać, by była ona w formacie .ace i miała odpowiedni rozmiar (np. 512x512). Jednym z programów do eksportowania tekstur do formatu .ace jest darmowy TgaTool2, a tekstury terenu znajdują się w głównym katalogu naszej trasy w folderze TERRTEX.
- Ok., gdy mamy już wybraną teksturę to co teraz?
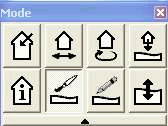
- Wybieramy przycisk
wciśnięty na rysunku. Teren, który edytujemy zostanie podzielony na
małe kwadraciki 125m na 125m każdy. Wybieramy interesujący nas
kwadrat klikając na niego. Na jego bokach pojawi się czerwona ramka
tak jak poniżej na obrazku:
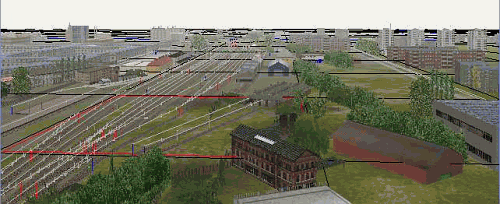
Następnie wciskamy numer uprzednio wybranej tekstury terenu i ląduje ona na wybranym kwadracie. Proste? A i jeszcze jedno. W momencie gdy zaznaczamy kwadrat i trzymamy klawisz SHIFT, możemy zaznaczyć kilka kwadratów na raz, wtedy po wciśnięciu klawisza z numerem tekstury, ląduje ona na wszystkich wybranych kwadratach jednocześnie. Jeśli chciałbyś, aby twoja trasa posiadała też wersję zimową musisz zadbać, aby w TERRTEX/SNOW znalazły się zimowe odpowiedniki dla
każdej z tekstur. Jeżeli któregoś odpowiednika zabraknie trasa załaduje się bez terenu.
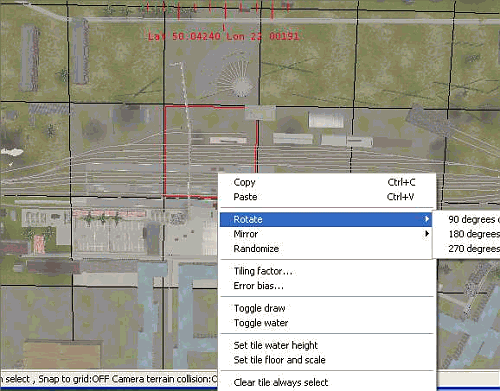
- W momencie gdy klikniemy prawym przyciskiem myszy, na dany kwadrat, rozwija nam się widoczne wyżej menu. Funkcje Rotate, Mirror i Randomize służą do różnego rodzaju ustawiania tekstur terenu. Rotate obraca teksturę o wybrany kąt. Mirror to efekt odbicia lustrzanego, natomiast Randomize, ustawia losowo tekstury. Toggle Draw powoduje, że tekstura na danym kwadracie znika, natomiast Toggle water wypełnia dany kwadrat wodą. Set tile water height ustawia wysokość
(głębokość) wody.
Edycja
topografii terenu
-Ty! Obok stacji jest
taka wyjebista górka, tam zawsze pijemy w krzakach ;). Ona musi być
w naszej trasie! Powiesz koledze jak się górki robi?

- Wybierasz przycisk
wciśnięty na rysunku. Kursor w edytorze zmieni się z krzyżyka w
kółeczko. Teraz za pomocą klawiatury numerycznej (8 2) możemy teren
unosić w górę lub obniżać w dół, jednak końcowy efekt daleki jest od
wymarzonego ;). Gdy zamiast klawiszy numerycznych wciśniemy V
(czasem wymaga kilkukrotnego wciśnięcia) zrobi nam się dziura w
terenie. Jest to pomocne zwłaszcza przy tworzeniu tuneli. Edytować
teren można również w ten sposób, że trzymając lewy przycisk myszy
przeciągamy mysz i tworzy nam się prostokąt z czerwoną ramką. Teraz
klikając prawym przyciskiem myszy w obrębie prostokąta otwiera nam
się następujące menu:
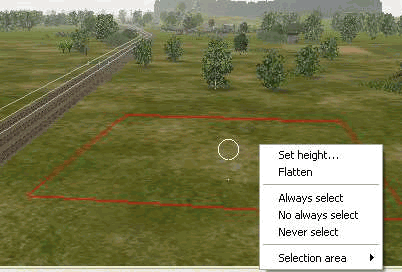
Gdzie Set height…
pozwala nam ustawić żądaną wysokość pagórka, natomiast Flatten,
zrównuje go z ziemią. Podczas edycji wzniesień możemy również
korzystać z klawiszy F, J oraz D. Pierwszy z nich wygładza
wzniesienie, J naprawia cień rzucany przez pagórek, natomiast po
wciśnięciu D, mamy możliwość przesuwania widocznego wyżej
prostokąta.
-Ty, a jak dodać dźwięki do trasy?
Wygenerowanie ukształtowania terenu za pomocą programu Demex
Jeżeli tworzysz trasę będącą odwzorowaniem rzeczywistej linii kolejowej, z pomocą przychodzi program generujący ukształtowanie terenu, na którym będziesz budować trasę. Będziesz do tego potrzebował map wysokościowych w formacie .hgt, na dzień dzisiejszy dostępnych pod tym adresem: http://netgis.geo.uw.edu.pl/srtm/Poland/. Jednocześnie mając dokładne mapy elektroniczne, które dają się wczytać do
OziExplorera będziesz mógł sobie np. narysować przybliżony profil pionowy danej linii (choć lepiej jest go zdobyć w oryginale np. z PLK). Z map tych można też wyznaczyć tzw. markery (punkty o dokładnie określonych współrzędnych), które to markery wstawiasz na teren swojej trasy za pomocą np. programu TSTools2, a potem wzdłuż nich układasz trasę. Poniżej przedstawię w jaki sposób wygenerować teren za pomocą programu Demex.
Istotne jest aby rozpocząć budowanie szlaku od stworzenia trasy według właściwych współrzędnych geograficznych. W tym celu w Geometry Extractor odnajdujemy interesujący nas obszar.
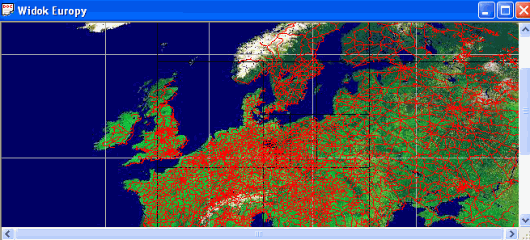
Czerwone linie to szlaki kolejowe. Przybliżamy interesujący nas region i odszukujemy linię kolejową, którą zamierzamy stworzyć, pomoże nam przy tym choćby mapa samochodowa. Następnie tworzymy tiles’y w taki sposób, aby linia kolejowa na nich się znalazła. Opis tworzenia trasy znajduje się w przewodniku „Jak stworzyć trasę” - dostępnym również na serwisie: www.TrainSim.glt.pl. Gotową trasę otwieramy programem Demex File/Select Route. Trasa ładuje nam się do
programu.
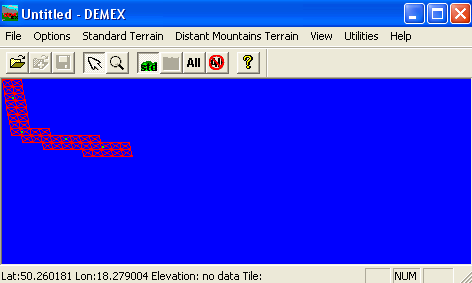
Następnie wybieramy File/Open i wskazujemy lokację naszej mapy wysokościowej. Mapa koniecznie musi być dla regionu, w którym tworzysz trasę. Rozpoznasz to po nazwie pliku np. n50e17.hgt oznacza mapę wysokościową dla regionu o współrzędnych geograficznych: 50 stopni długości północnej i 17 stopni szerokości wschodniej. Mapa ładuje się do programu.
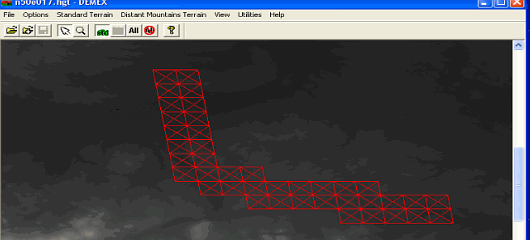
Teraz klikając na trasę możemy odznaczyć kwadraty, jeśli chcemy pominąć jakieś podczas generowania terenu przez program. Wybieramy Standard Terrain/Create Route Taerrain i czekamy, aż program wygeneruje teren. Następnie zamykamy Demexa, otwieramy trasę w Route Editor, chwilę czekamy aż teren zostanie wczytany i mamy pięknie wygenerowany teren z regionu, w którym chcemy stworzyć trasę. Należy pamiętać jednak, że program nie tworzy terenu w sposób idealny, co
spowodowane jest zniekształceniami map wysokościowych, powstałymi podczas wykonywania zdjęć przez satelitę. Tak przygotowany teren często wymaga korekcji podczas układania torów, jednak granica błędu nie jest duża.
Dodawanie
dźwięków
- Również nie jest to
trudne. Dźwięk musi być w formacie wave (.wav) i musi
charakteryzować się odpowiednią częstotliwością. Dla MSTS jest to:

Może być również stereo.
Tak przygotowany dźwięk wrzucamy do katalogu SOUND, znajdujący się w
trasie. Jednak niestety to nie wszystko. Żeby dźwięk był odgrywany
musi być zarządzany przez plik z rozszerzeniem .sms.
- Ej stary! Co ty mi tu z jakimiś sms’ami wyjeżdżasz? Mam zero na
koncie więc mnie nie dobijaj…
- Plik .sms , to nic wiecej jak tylko plik, w którym przechowywane
są skrypty zarządzające dźwiękiem. Oto fragment takiego skryptu:
Stream
(
Priority ( 6)
Triggers ( 1
Random_Trigger (
Delay_Min_Max ( 30 90 )
Volume_Min_Max ( 1.0 1.0 )
PlayOneShot ( 6
File ( "rzeszow1.wav" -1 )
File ( "rzeszow2.wav" -1 )
File ( "rzeszow3.wav" -1 )
File ( "rzeszow4.wav" -1 )
File ( "rzeszow5.wav" -1 )
File ( "rzeszow6.wav" -1 )
SelectionMethod ( RandomSelection )
)
)
)
)
Jego zadaniem jest odegranie po sobie 6 sekwencji .wav o podanych
nazwach w losowej kolejności i losowym odstępie czasowym, określonym
parametrem Delay. Zalecam zabawę na gotowych plikach .sms i
rozgryzaniu poszczególnych funkcji samemu. Gdy mamy gotowy już plik
.sms, również wrzucamy go do katalogu SOUND. Niestety to jeszcze nie
wszystko.
- Niemów?
- No tak trzeba jeszcze dodać odpowiedni wpis do pliku ssource.dat,
określający "lokacje" pliku .sms.
SIMISA@@@@@@@@@@JINX0Z1t______
Sound ( Name ( "Town - small - modern" ) FileName ( "town_s_m.sms" )
)
Sound ( Name ( "Town - small - older design" ) FileName ( "town_s_o.sms"
)
Pierwsza linijka to nagłówek pliku. Następnie występują 2 funkcje
Sound, w których jest wpisana nazwa dźwięku, pod jaką będzie on
dostępny w edytorze oraz nazwa pliku .sms, który zarządza tym
dźwiękiem. Żeby ustawić dźwięk na trasie. Wchodzimy w menu
ustawiania obiektów i wyszukujemy grupy Sound Sources.

Wybieramy interesujący
nas dźwięk i ustawiamy go na trasie tak jak normalny obiekt.
Dynamic Tracks
W edytorze mamy takie narzędzie jak Dynamic Track. Pozwala ono dokładnie
określić promień łuku jak również długość toru. Wiadomo, ze standardowe tory
mają tylko promienie łuków (250, 500, 750, 1000 itd. itp.), a co gdy budując
trasę chcemy dać łuk o promieniu np. 380 stopni? Tutaj pomocny może się okazać
właśnie Dynamic track. Tory dynamiczne wybieramy wchodząc w menu ustawiania
obiektów.
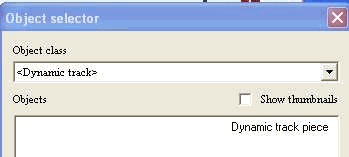
Wybieramy Dynamic track piece i ustawiamy w miejscu białego krzyżyka.
Powinno się nam ukazać coś takiego:

Jest to malutki kawałek o długości 2m. Teraz chcąc wprowadzać zmiany
wchodzimy w menu:
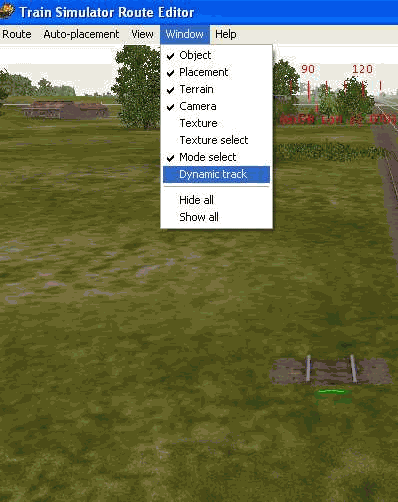
I po wybraniu tej opcji ukazuje się nam taka oto tabelka:
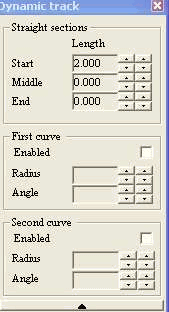
W polu Start wybieramy długość odcinka prostego od 2 do 200m. Gdy
chcemy dodać łuk zaznaczamy pole Enabled. Pojawia nam się teraz możliwość
określenia parametrów Radius (promień łuku) oraz Angle (kąt
wpisany w koło), który to parametr będzie długością naszego łuku. Łuk w Dynamic
Track, to nic więcej jak tylko pewien odciek obwodu koła o promieniu R (gdzie R
określamy parametrem Radius) wyznaczony przez kąt wpisany w okrąg. Tych, którzy
nie potrafią tego ogarnąć zapraszam na lekcję matematyki do szkoły średniej ;)
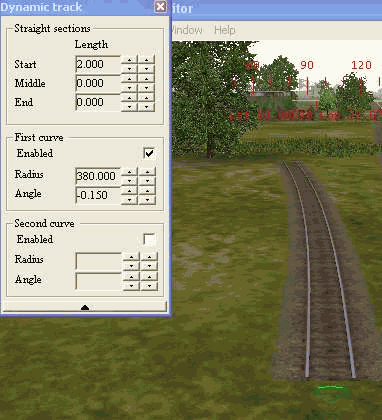
Na rysunku podano przykład toru o promieniu 380m i długości wyznaczonej przez
kąt -0.150. Przy czym wartość -1.570 sprawi, że kąt pomiędzy początkiem, a
końcem łuku będzie wynosił 90 stopni, ale to już nie jest tak istotne. Ważne
jest natomiast to, by budując polską trasę pamiętać o zasadzie, że najmniejszy
promień łuku (Radius) dla torów przystosowanych do pociągów osobowych
wynosi w Polsce nie mniej niż 190m.
Zawartość głównego katalogu trasy
Kiedy już tworzysz swoją trasę dobrze by było, abyś wiedział jakie pliki znajdują się w jej folderze i do czego służą. Nie będę opisywał wszystkich, ale tylko te ważniejsze, w które można zaingerować:
ACTIVITIES – w tym folderze będą zapisywać się misje, które stworzysz dla swojej trasy. Pliki te mają rozszerzenie .act.
SERVICES – tutaj znajdują się serwisy dla zadania, pliki te mają rozszerzenie .srv.
PATHS – w tym katalogu znajdują się przebiegi tras dla zadań, pliki o rozszerzeniu .pat.
TRAFFIC – to ostatni katalog dotyczący tworzenia zadań. Znajdują się tu składy, które na twojej trasie będą prowadzone przez komputer. Pliki te posiadają rozszerzenie .trf. Więcej o tworzeniu zadań w poradniku dotyczącym tworzenia misji na stronie www.trainsim.d8b.pl.
ENVFILES – znajdują się tu pliki .env odpowiedzialne za pory roku i stany pogodowe oraz ich tekstury.
TILES – w katalogu tym znajdują się pliki będące kwadratami, które wykorzystaliśmy podczas tworzenia trasy.
WORLD – znajdują się w nim pliki, które MSTS tworzy podczas ustawiania obiektów na trasie. Każdy tiles posiada swoje pliki .w jeśli ustawimy na nim jakikolwiek obiekt.
O katalogach TERRTEX, TEXTURES, SHAPES i SOUND była mowa wyżej. To tyle o folderach w katalogu głównym trasy, a zobaczmy jakie znajdują się tu pliki i do czego one służą:
Plik carspawn.dat – to plik odpowiedzialny za ruch samochodów po ulicach. Zawiera wpisy jakie samochody mają jeździć i w jakiej odległości od siebie. Przykładowy wpis:
SIMISA@@@@@@@@@@JINX0v1t______
1
CarSpawnerItem( "H9-21_niebieski.s" 18 )
Plik forests.dat – to plik definiujący drzewa dostępne w edytorze w zakładce obiekty widokowe, jako JP1Tree1. Szczególnie przydatnym obiekt staje się kiedy chcemy ustawić drzewa na dużym obszarze. Przykładowy wpis:
SIMISA@@@@@@@@@@JINX0F0t______
1
Forest ( "JP1Tree1" "JP2AutoTree1.ace" 16.0f 20.0f 0.9f 1.1f )
Plik ttype.dat – plik odpowiedzialny za odgłos podczas jazdy na moście czy w tunelu. Dźwięki dostępne są w edytorze jako dźwięki okolicy. Przykładowy wpis:
SIMISA@@@@@@@@@@JINX0t1t______
1
TrackType ( "Default" "USATrack0In.sms" "USATrack0Ex.sms" )
W pliku gantry.dat znajdują się wpisy dotyczące słupów trakcyjnych, natomiast w pliku speedpost.dat wpisy dotyczące ograniczeń stałych i słupków hektometrowych.
Plik sigscr.dat zawiera skrypty wymagane do działania sygnalizacji, a plik sigcfg.dat wpisy odpowiedzialne za sygnalizację.
Plik .trk zawiera wpisy dotyczące samej trasy, limitu prędkości etc., definiuje pliki stanów pogodowych .env i ewentualny opis trasy lub jej mapę wyświetlane w menu głównym gry oraz screeny podczas ładowania trasy. Aby opis został prawidłowo wyświetlony wpisany tekst należy odpowiednio podzielić. Przykładowy opis trasy w pliku .trk:
Description (
"Linia kolejowa w Prudniku została uruchomiona w 1876 roku,\n\n"+
"jako linia Głubczyce - Zabkowice, później połączona z Kedzierzynem.\n\n"+
"Z Prudnika biegnie także linia nr 306 do Gogolina przez Krapkowice." )
Istotne jest, aby każda linijka rozpoczynała się od " a zakończona była w podany wyżej sposób. Nie wolno stosować polskich znaków! Aby w grze w menu głównym wyświetlana była miniaturka z nazwą trasy należy stworzyć teksturę w formacie .ace 256/256 pikseli i umieścić w głównym folderze trasy. Jeżeli chcesz mieć dostępną mapę trasy należy umieścić w głównym jej folderze teksturę details.ace o rozmiarach 800/600 pikseli, a jeśli podczas ładowania trasy chcesz mieć swoje zdjęcie to
wrzuć tam jeszcze teksturę Load.ace 1024/768 pikseli. Wpisy dotyczące tych tekstur utworzą się automatycznie w pliku .trk. Wszelkie operacje na piku .trk dobrze robić posiadając jego kopię zapasową, gdyż jakiekolwiek błędy w tym pliku owocują brakiem trasy w grze.
Plik .mkr to plik definiujący markery, czyli znaczniki w trasie. Służą one do oznaczania miejsca np. wpisujemy do pliku .mkr współrzędne geograficzne interesującego nas miasta i jeśli stworzyliśmy trasę w prawidłowej długości i szerokości geograficznej, w odpowiednim miejscu pojawi nam się znacznik wskazujący miejsce, gdzie powinno znajdować się dane miasto. Przykładowy wpis:
Marker ( 17.5839 50.3304 prudnik 1 )
Liczby w nawiasie to współrzędne geograficzne miasta, nazwa jaka będzie widoczna na markerze, oraz typ wyglądu markera – do wyboru 1, 2, 3.
Na zakończenie
Na tym pragnę zakończyć ten skromny Tutorial. Zdaje sobie z tego sprawę, że nie wszystkie problemy zostały poruszone. Może w przyszłości rozszerzę niektóre omawiane zagadnienia. Myślę jednak, że udało mi się przekazać część mojej wiedzy w łatwy i przystępny sposób, co walnie przyczyni się do powstawania nowych szlaków do MSTS. Życzę przyjemnej zabawy - Stormer. Aktualizacja poradnika – Przemek 86...
|