|
gmax TUTORIAL
autor porady: Stormer
email do autora: stormer@dnet.pl
Zapewne wielu z Was
grając w MsTS myślało, że fajnie by było stworzyć stację podobną do
tej jaka jest w waszym mieście. Niestety wymaga to stworzenia
oryginalnych modeli infrastruktury kolejowej znajdującej się na
stacji. Brzmi strasznie, wręcz niewykonalnie i wielu z Was w tym
momencie mówi: „Nie! to nie dla mnie, ja się na tym nie znam!”. Czy
rzeczywiście jest to takie straszne? Myślę, że ten Tutorial odpowie
na to pytanie.
Szara rzeczywistość
W urzeczywistnieniu
naszych marzeń pomocne są jedynie dwa programy służące do
modelowania. Pierwszy z nich i bardziej popularny to TrainSim
Modeller (TSM) oraz drugi (mniej popularny) Gmax, będący okrojoną
wersją 3DStudioMAX, o którym pewnie nie jeden z Was słyszał. Jako,
że do TSM powstało wiele poradników, postanowiłem skrobnąć parę słów
na temat tworzenia modeli pod Gmaxem.
Armia zaciężna
Czyli co nam będzie
potrzebne by zacząć zabawę? A no, jest tego trochę. Na początek sam
Gmax. Można go pobrać tutaj
www.turbosquid.com/gmax. Jest on całkowicie darmowy. Niestety
sam Gmax, to nie wszystko. Potrzebna jest jeszcze nakładka
konwertująca modele stworzone w Gmaxie do plików .shape, które są
stosowane w MSTS. Nakładka zwie się TrainSim GamePack i znajdziemy
ją na TrainSim.pl MSTS w dziale
DODATKI.
Czy to już wszystko? - Nie, musimy zaopatrzyć się jeszcze w programy
do obróbki tekstur. W MSTS stosowany jest format tekstur o nazwie .ace.
Format ten posiada kompresję, ale oprócz tego nie ma nic wspólnego z
bądź co bądź popularnym dawniej archiwizatorem WinAce, pełniącym
podobną rolę co WinZip, czy WinRar. Wróćmy jednak do tematu.
Najpopularniejszym programem do obróbki tekstur wykorzystywanych w
MSTS jest TGATool2. Posiada on w zasadzie wszystko co powinien
posiadać. Można go pobrać aktualnie z tego serwisu.
Dopiero teraz można stwierdzić, że jesteśmy uzbrojeni po zęby i z
czystym sumieniem, można się zabrać za tworzenie upragnionego
modelu.
Instalacja
Instalacja jest raczej
lekka, łatwa i przyjemna. Jedyną rzeczą, o której należy pamiętać
jest poprawne zainstalowanie TrainSim GamePack. Jeśli Gmaxa
zainstalowaliśmy w folderze c:\GMAX, to TrainSim GamePack również w
tym folderze, czyli c:\GMAX\gamepacks.
Uruchamianie
Program uruchamiamy
klikając na ikonę skrótu, utworzoną przez instalator o nazwie
TrainSim Gamepack. Po chwili ukazuje się plansza główna, która
wygląda mniej więcej tak:
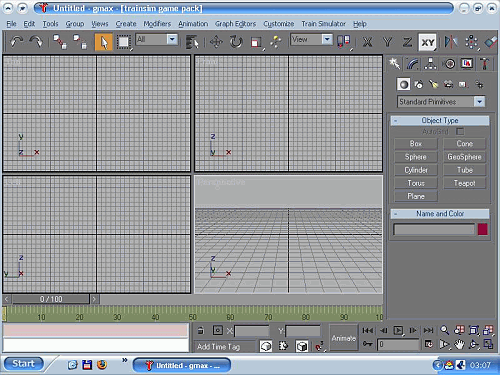
Na pierwszy, rzut oka
wyglądać to może cokolwiek przerażająco, ale nie taki diabeł
straszny.
Budujemy nowy dom, jeszcze jeden nowy dom...
No cóż, od czegoś trzeba
zacząć, dlaczegóż by zatem nie zacząć od wymodelowania prostego
domku?
Zaczynamy od dołu. Na początek wymodelujemy sobie sześcian, który
będzie stanowił ściany tego naszego domku. Po prawej stronie ekranu
mamy do wyboru kilka figur 3D. Nas interesuje sześcian.

Wybieramy przycisk Box
i ukazuje nam się pod spodem coś takiego:
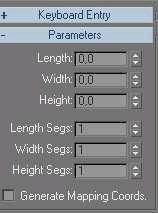
Wchodzimy w sekcje
Keyboard Entry by móc dokładnie określić parametry naszego
sześcianu.
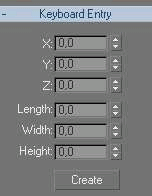
Widzimy coś takiego.
Myślę, że każdy już się domyśla, o co chodzi. X,Y,Z to współrzędne
środka obiektu, natomiast Lenght, Width i Height
określają odpowiednio długość, szerokość i wysokość. No to jedziemy.
Ustalmy długość na 10 metrów, szerokość na 3 a wysokość na 2,5
metra. Wpisujemy odpowiednio parametry i wciskamy Create.
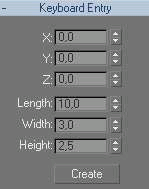
Naszym oczom ukazuje się
mniej więcej coś takiego:
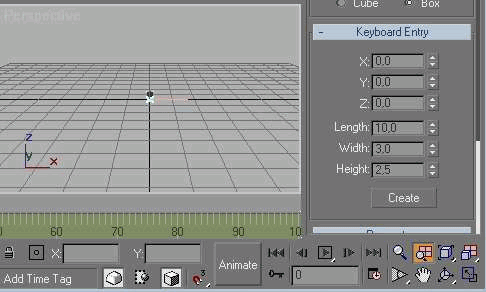
Wielu z Was pewnie zapyta
– „Co to k.... jest?. Małe to jakieś i takie niepozorne, a miało być
10 metrów...”. Zapewniam, że wszystko jest ok., trzeba obiekt
przybliżyć i ewentualnie odwrócić. Z pomocą przyjdą nam tutaj
następujące ikonki:

Nie będę się rozpisywał,
na ich temat, bo do czego służą można wywnioskować po rysunkach.
Zatem przybliżmy nasz sześcian i nieco odwróćmy.
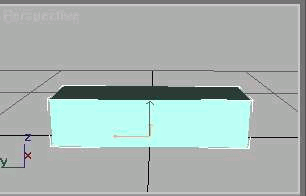
I co? Teraz lepiej?
Jakieś to, to większe jest i nawet coś widać. Chałupa będzie jak nic
;).
Jako, że jesteśmy profesjonalistami, to każdy z nas myśli tak:
„Ej! Ale po co nam tu tyle tych boków? Ja bym sprzątną kilka, bo
przecież i tak nie będzie ich widać gdy wstawimy dach!”. Zostawiamy
tylko ściany boczne, a górną i dolną trzeba usunąć. Zaczyna się
robić ciekawie ;).
Aby to zrobić, należy nasz obiekt „przełączyć w stan dokładniejszej
obróbki”. Robimy to klikając na niego prawym przyciskiem, i
wybierając z rozwiniętego menu Convert to: Editable Mesh.
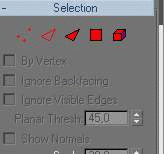
Widzimy coś takiego.
Możemy teraz wybrać pole manewru. Jeżeli chcemy pracować przy
obróbce samych wierzchołków wybieramy symbol pierwszy od lewej.
Następny to obróbka vertexów. Środkowy to obróbka polygonów.
Następny to obróbkach całych boków (face), a ostatni raczej nie
wymaga komentarza.
W naszym przypadku przyda się funkcja obróbki boków czyli drugi
symbol od prawej strony. Wybieramy go, a następnie klikamy na górna
ścianę naszego sześcianu. Zaznaczoną w ten sposób ścianę usuwamy
klawiszem Delete.
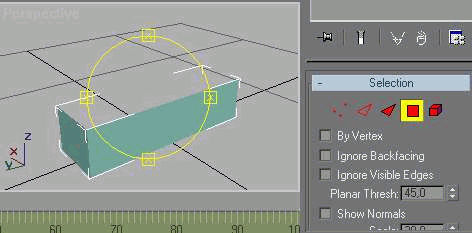
To samo robimy ze ścianą
dolną. Dodam, że do zaznaczania ścian, obiektów, wierzchołków itd.
Itp. Służy strzałka.

Widać ją na rysunku na
pomarańczowym tle. Teraz robimy dach. Wybieramy przycisk Cone.

Określamy współrzędne
oraz wymiary jak również rodzaj podstawy:
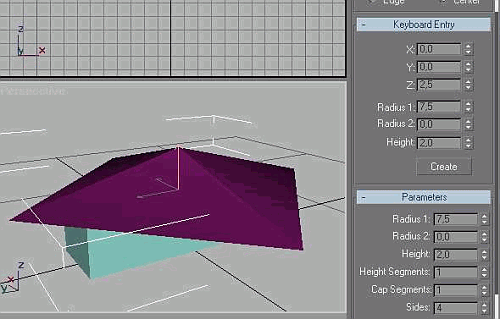
Określone z prawej strony
parametry stworzyły nam coś takiego. Jednak jest to na razie dalekie
od ideału. Wartość Z=2,5 pozwoliła ulokować nasz drugi obiekt na
wysokości 2,5m. Wartości Radius 1 i 2 to prawdopodobnie
średnica lub przekątna podstawy bryły. Wpisanie wartości innej niż 0
w parametrze Radius 2 spowoduje, że wierzchołek naszej figury
będzie ścięty. Height= 2,0 oznacza wysokość naszej figury.
Ważne są też parametry Height Segments, Cap Segments
oraz Sides. Pierwszy z nich określa ilość segmentów z jakich
złożona jest bryła. Nie ma to wpływu na wygląd, za to dzieli bryłę
na segmenty dzięki czemu bryła ma więcej polys i możliwa jest jej
dokładniejsza obróbka. Parametr Sides określa ilość
wierzchołków podstawy. My chcieliśmy uzyskać w podstawie kwadrat
więc daliśmy wartość 4. No dobrze teraz należy naszą nowa bryłę
odwrócić tak, aby zgrywała się z bryłą stworzoną przez nas
wcześniej. Do wszelkich rotacji służy przycisk podświetlony na kolor
pomarańczowy.

Zaznaczamy naszą bryłę
następnie wybieramy przycisk rotacji, by był podświetlony na
pomarańczowo tak jak na rysunku i w jego obrębie klikamy prawym
przyciskiem myszy. Naszym oczom ukaże się takie okienko:
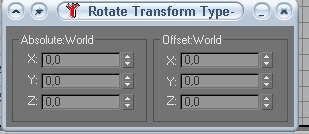
Teraz możemy obracać
naszą bryłę wg 1 z 3 osi X,Y,Z o wprowadzony kąt. My obrócimy nasz
dach o 45 stopni wg osi Z. W tym celu wpisujemy 45 obok literki Z i
wciskamy ENTER.
Nasz domek powinien wyglądać tak:

Na długość dach jest
odpowiedni. Jednak jest stanowczo za szeroki i musimy go trochę
przykrócić. Podobnie jak w przypadku bryły nr 1 musimy poddać dach
dokładniejszej obróbce korzystając z opcji Convert to: Editable
Mesh dostępnej spod prawego przycisku myszy wciśniętym na
obiekcie.

Następnie wybieramy
funkcję obróbki wierzchołków:

Czyli pierwszą od lewej i
na naszym obiekcie pojawią się wierzchołki.
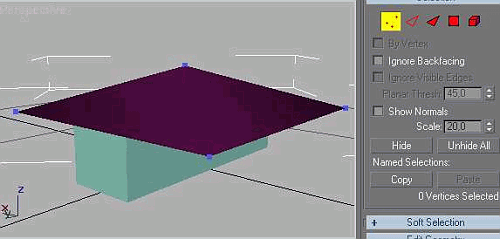
Wierzchołki zaznaczamy
klikając na nie i międzyczasie trzymając klawisz CTRL, w przeciwnym
razie będziemy mogli zaznaczyć tylko 1 wierzchołek, a my chcemy dwa.
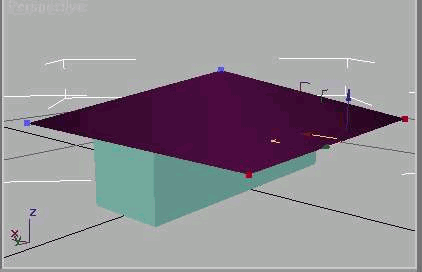
Teraz z górnego menu
wybieramy przycisk przesuwania:

To ten na pomarańczowym
tle i wciskamy na nim prawy przycisk myszy. Naszym oczom ukaże się
nowe okienko:
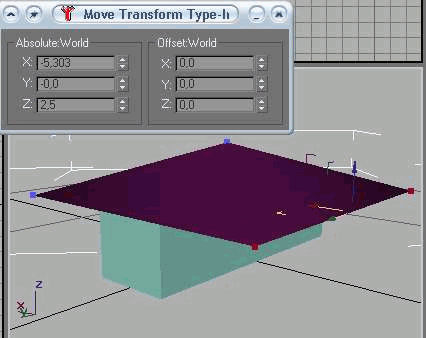
Widzimy w nim współrzędne
zaznaczonych 2 wierzchołków. Wartość Y wynosi 0 z tego powodu, że
obydwa wierzchołki mają różne wartości Y. Natomiast wartości X i Z
mają identyczne. Gdybyśmy zaznaczyli tylko jeden wierzchołek, wtedy
w okienku była by również jego prawidłowa wartość Y. Teraz
przesuwamy obydwa wierzchołki na raz wg osi X o 3m. W polu X
wpisujemy wartość dokładnie o 3m większą czyli –2,303 lub w pozycji
Offset: World przy wartości X wybieramy 3.
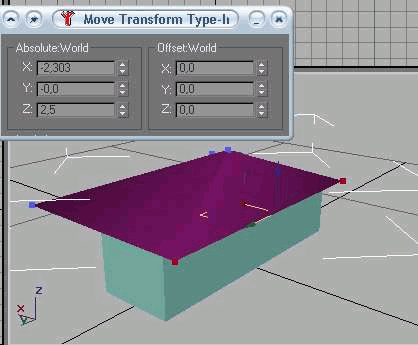
Podobną operację
wykonujemy teraz na drugiej parze przeciwległych wierzchołków:
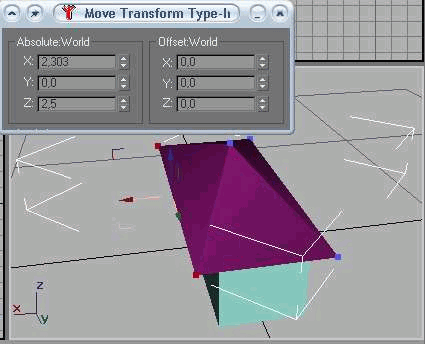

Oto nasz najprostszy na
świecie domek ;)
Teksturowanie
W Gmax, można nałożyć
maksymalnie 1 teksturę na 1 bryłę. My mamy w tej chwili 2 bryły
(ściany to jedna, dach to druga) i możemy nałożyć tylko 2 różne
tekstury. Oczywiście, taki obrót sprawy nam nie bardzo pasuje wiec
musimy temu przeciwdziałać. Zrobimy to w ten sposób, że z bryły
przedstawiającej ścianę wydzielimy 4 osobne obiekty, na które będzie
można nałożyć różne tekstury. Aby tego dokonać klikamy strzałką na
naszą bryłę w celu jej wybrania. Można to również zrobić wciskając
klawisz H i dokonać wyboru spośród dostępnych brył. Wygląda to tak:
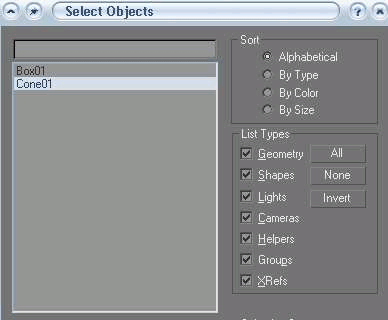
Oczywiście możemy naszym
bryłom nadać odpowiednie nazwy i tak np. Zmieńmy nazwę Box01 na
SCIANY, a Cone01 na DACH. Wybieramy z powyższego
okienka Box01 i wciskamy na przycisk Select. Po prawej
stronie pojawia nam się okienko z nazwą bryły:
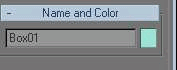
Wystarczy, że klikniemy w
obrębie napisu i możemy teraz wprowadzić własną nazwę:
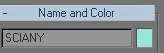
Teraz gdy wciśniemy
klawisz H, wśród dostępnych elementów pojawi się nasza nowo
wprowadzona nazwa.

Podobnie robimy z bryłą
Cone01, zamieniając jej nazwę na DACH.
Zajmijmy się teraz naszą bryłą SCIANY. Przystosujmy ją do nałożenia
4 różnych tekstur. W tym celu klikamy prawym przyciskiem na bryłę i
wybieramy Convert to:Editable Mesh. Następnie korzystając z
narzędzia wyboru powierzchni, wybieramy Polygon czyli drugi od
prawej strony.
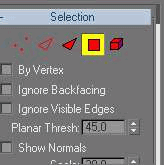
Teraz klikamy na jedną ze
ścian prawym przyciskiem myszy i z rozwiniętego menu podręcznego
wybieramy opcję Detach (bryła ŚCIANY musi być jako aktywna
czyli wybrana z menu wyboru, do którego wchodzimy przez klawisz H).
Gdy to już zrobimy pojawi nam się nowe okienko z proponowaną nazwą
dla odłączanego od naszej bryły elementu. Zmieńmy jednak nazwę na
SCIANA1.
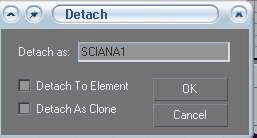
Teraz gdy ponownie
wciśniemy klawisz H, mamy już do wyboru 3 elementy.
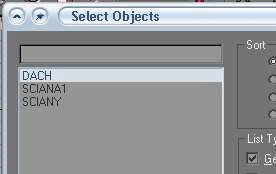
DACH, ŚCIANY i oderwany
od bryły ŚCIANY kawałek, który nazwaliśmy SCIANA1. Teraz proces
odłączania (Detach) stosujemy dla każdej ściany osobno, by na
końcu po wciśnięciu klawisza H uzyskać takie okienko:
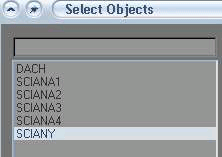
Widzimy jednak, że wśród
wszystkich elementów, został element ŚCIANY, który w tej chwili jest
elementem pustym, gdyż odłączyliśmy od niego jego składowe czyli
wszystkie 4 ściany. Teraz nic nie stoi na przeszkodzie, by ten pusty
element usunąć. Wybieramy go zatem z listy i wciskamy klawisz DELETE.
Wreszcie możemy przystąpić do teksturowania.
TGATool
Należy pamiętać o kilku
zasadach. Obrazki, które staną się teksturami muszą mieć odpowiedni
rozmiar, który nie może być przypadkowy. Tekstury mogą mieć jedynie
wymiar X i Y określany wg wzoru 2^W, gdzie w może przyjmować wartość
od 1 do 10. Wartość W dla obydwu współrzędnych X i Y. Jeśli W będzie
równe 7, to 2^7=128. Tekstura przyjmie wymiar 128x128 pikseli.
Najpopularniejszymi wymiarami tekstur w MSTS są 256x256 oraz
512x512. Wiadomo, ze im większy wymiar tekstury tym ona ładniej
wygląda i jest bardziej szczegółowa, jednak zajmuje więcej pamięci.
Gdy mamy już upatrzone zdjęcie na teksturę w odpowiednim formacie,
otwieramy je w programie TGATool2.
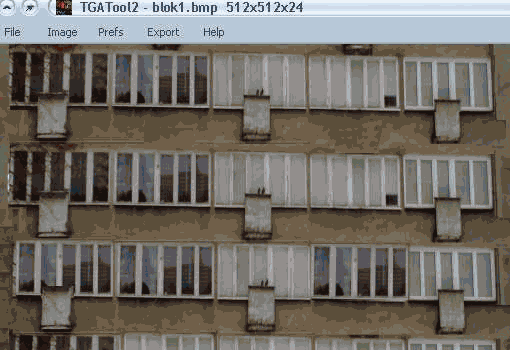
Po prawej stronie mamy
dostępne rodzaje kompresji:
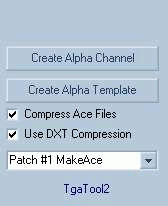
Wybieramy taką jaka nam
najbardziej odpowiada i z górnego menu wybieramy Export. Następnie z
rozwiniętego menu wybieramy Ace (no alpha) i określamy nazwę pliku
oraz ścieżkę gdzie tekstura ma być wyeksportowana. Tak przygotowana
tekstura oprócz nazwy ma na końcu rozszerzenie .ace i w takiej
postaci można już ją wczytać do programu Gmax. Robimy to w
następujący sposób.
Wybieramy jedną ze ścian, którą chcemy oteksturować i wciskamy
klawisz M. Pokazuje nam się takie okienko:
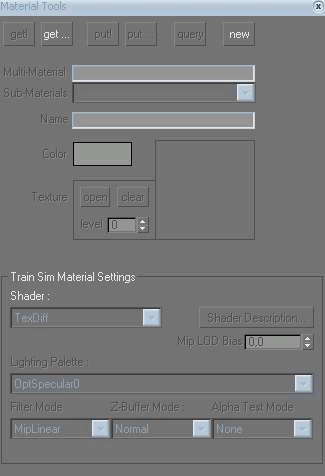
Teraz przyciskamy new
następnie open i wybieramy na dysku wcześniej przygotowana
teksturę w formacie .ace. Następnie wciskamy put! i nasz
tekstura ląduje na obiekcie. Przed wciśnięciem put! mamy
możliwość ustawienia zaawansowanych właściwości:
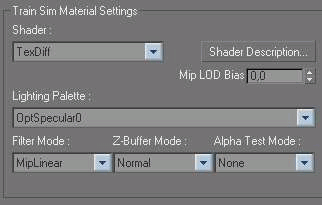
Jednak na ich temat nie
będę się rozpisywał. Zostawiam to Wam do samodzielnego rozgryzienia
;)
Ważną rzeczą jest również określenie rodzaju teksturowania.
Wybieramy taką zakładkę:

Następnie z rozwijanego menu wybieramy opcje tyczące się tekstur.
Znajdują się w sekcji UV COORDINATE MODIFIERS i nazywają się
odpowiednio UVW Map, Unwrap UVW, UVW Xform.
Pierwsze dwie są najczęściej wykorzystywane. Posiadają wiele
przydatnych wręcz niezbędnych parametrów przydatnych przy
teksturowaniu. Jednak nie będę się rozpisywał na ich temat.
Przyjemność samodzielnego rozgryzienia zostawiam Wam.
Teraz pozostaje kwestia exportu naszego modelu do pliku .s. Najpierw
musimy zgrupować wszystkie części z powrotem w 1 bryłę. Robi się to
bardzo szybko. Należy wybrać wszystkie części wciskając klawisz H,
następnie przycisk Select All. Teraz z górnego menu wybieramy
przycisk Group i określamy nazwę. Następnie z górnego menu
wybieramy Train simulator-> LOD Manager & Shape Export. Pokazuje nam
się takie okienko:
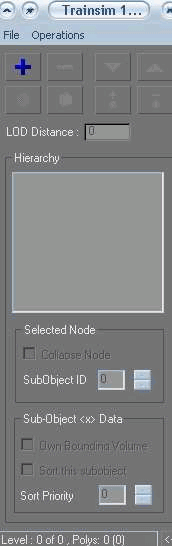
Wciskamy +.
Następnie w LOD Distance określamy odległość z jakiej obiekt
ma być widoczny (0-2000m, zaleca się wartości od 250-2000). Teraz
wybieramy z menu file opcję Export to .s, określamy nazwę i obiekt
jest już gotowy.
Na zakończenie
Na tym pragnę zakończyć
ten skromny Tutorial. Zdaje sobie z tego sprawę, że nie wszystkie
problemy zostały poruszone. Może w przyszłości rozszerzę niektóre
omawiane zagadnienia. Myślę jednak, że udało mi się przekazać część
mojej wiedzy w łatwy i przystępny sposób, co walnie przyczyni się do
powstawania nowych obiektów do MSTS. Życzę przyjemnej zabawy.
Więcej porad znajdziesz na Forum
w specjalnym temacie.
|